sketchup2023更新说明及试用下载
SketchUp 2023 中有哪些新功能?
SketchUp
- Windows 通用安装程序 – 具有更多选项(包括工作室功能)的新安装体验。
- Revit Importer – 说到工作室,工作室订阅者现在可以轻松地将Revit文件导入到他们的SketchUp模型中。
- 翻转工具 – 新的翻转工具使反转选区和创建对称变得更加简单,取代了SketchUp的翻转命令。
- 大型模型保存效率 – 使用多线程技术保存大型模型并提高效率。
- 叠加 – 开发人员现在可以创建扩展,这些扩展可以在使用其他本机 SketchUp 工具和函数时保留。我们称之为叠加层。新的叠加面板可帮助您管理使用此功能设计的扩展。
- 各种建模更新和改进,包括新的选择选项、手绘工具更新以及对轴工具的改进。
LayOut
- DWG 引用 – 您现在可以将插入.dwg文件作为引用进行管理,就像使用 SketchUp 文件一样。
- 自定义旋转起始角度 – 定义用于旋转所选图元的自定义起始角度。
- 标记可见性改进 – 我们添加了跨多个视口谨慎覆盖样式的功能,将线条样式与其他样式分开。
- 每页序列自动图文集 – 序列自动文本现在可以按页或按文档。
- 视口改进 – 通过在激活“编辑 3D 视图”时将平移工具设置为默认工具并微调“调整大小时保留比例”选项,我们提高了视口的摄像机可预测性。
Windows 安装程序
更新了什么?
我们在 Windows 上创建了具有更多选项(包括工作室功能)的新安装体验。
详情
Studio 是 Windows 订阅,提供对多种功能的访问,例如 V-Ray、Revit 导入器和 Scan Essentials。新的Windows Installer提供了这些仅限Studio的选项以及SketchUp Pro for Desktop,LayOut和Style Builder。
使用安装程序开始新安装时,您将看到默认情况下选中的“Revit 导入程序”和“扫描概要”。
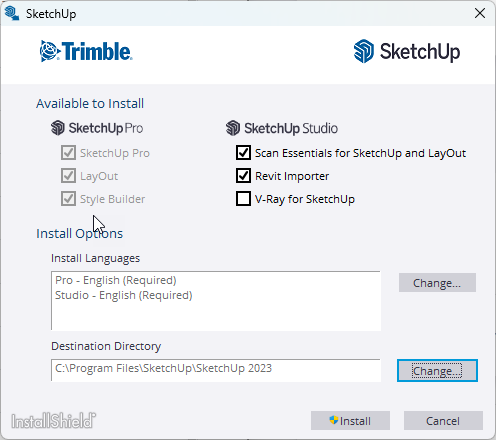
您还将看到V-Ray for SketchUp作为一个选项。如果您选择使用安装程序安装 V-Ray,请参阅我们的 为 SketchUp 安装 V-Ray 文章以获取完整的安装说明。
您始终可以选择不安装任何这些功能。
了解更多信息
有关安装 SketchUp 的更多详细信息,请参阅我们的下载 SketchUp 文章。
Revit 导入程序
我们做了什么
工作室订阅者现在可以轻松地将Revit项目导入到他们的SketchUp模型中。
详情
许多SketchUp项目最终会进入其他程序进行细节和文档记录。同时,这些项目中的项目会进入SketchUp,以实现更好的可视化,协作和改善沟通。用于为许多大型建筑项目提供施工文档和许可证集的一个流行程序是Autodesk Revit。
借助适用于 Studio 订阅者的 Windows 上提供的新 Revit 导入器,您现在可以轻松地将 Revit 项目导入 SketchUp 中。我们的 Revit 导入器具有以下功能:
- 与 SketchUp 2021 以及之后的任何版本的兼容性;直至并包括最新版本。
- 通过通用 Windows 安装程序和扩展仓库提供。
- 不需要您具有 Revit 安装或 Revit 许可。
- 与使用 2011 或更高版本的 Revit 创建的 .rvt 文件的兼容性。
使用 Revit 导入程序将 .rvt 文件合并到 SketchUp 模型中时,SketchUp 会自动创建以下内容:
- SketchUp 组件 – 将所有 Revit 族转换为组件,将相同的 Revit 对象转换为相同的组件,并使用 Revit 族名称/族类型和实例 UUID 命名组件。
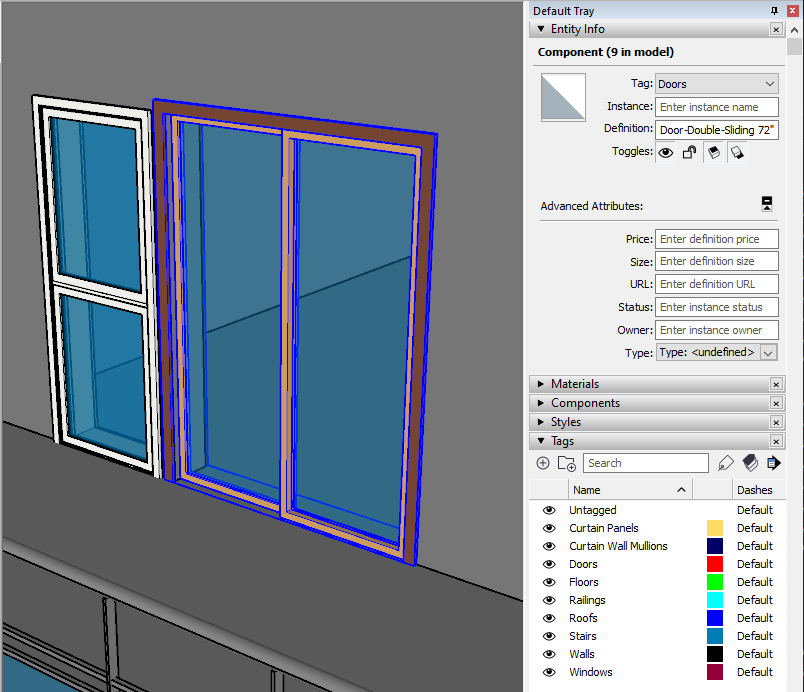
- SketchUp 标签 – 所有 Revit 族都会收到以其等效的 Revit 类别命名的标签。
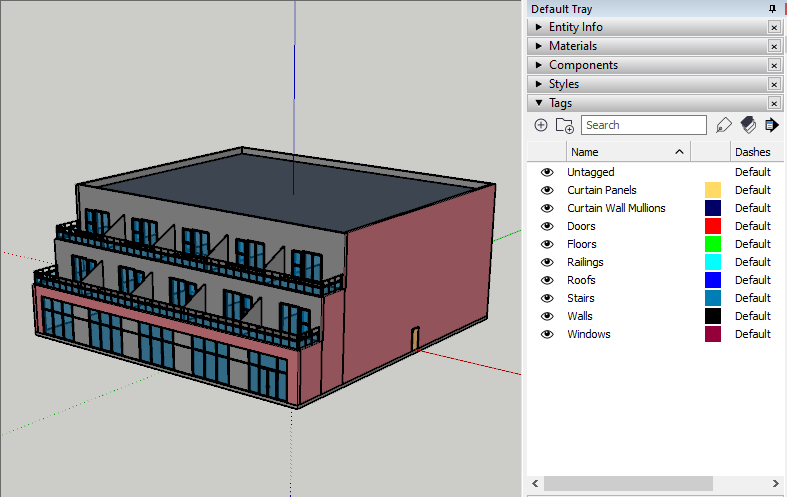
- SketchUp 剖面 – 从 Revit 标高创建剖面,指向下方,并放置在 Revit 标高上方 4′ 处。


- 草图材质 – Revit 材质变为“草图上材质”,看起来就像使用 Revit 中的“一致颜色”选项进行渲染一样。
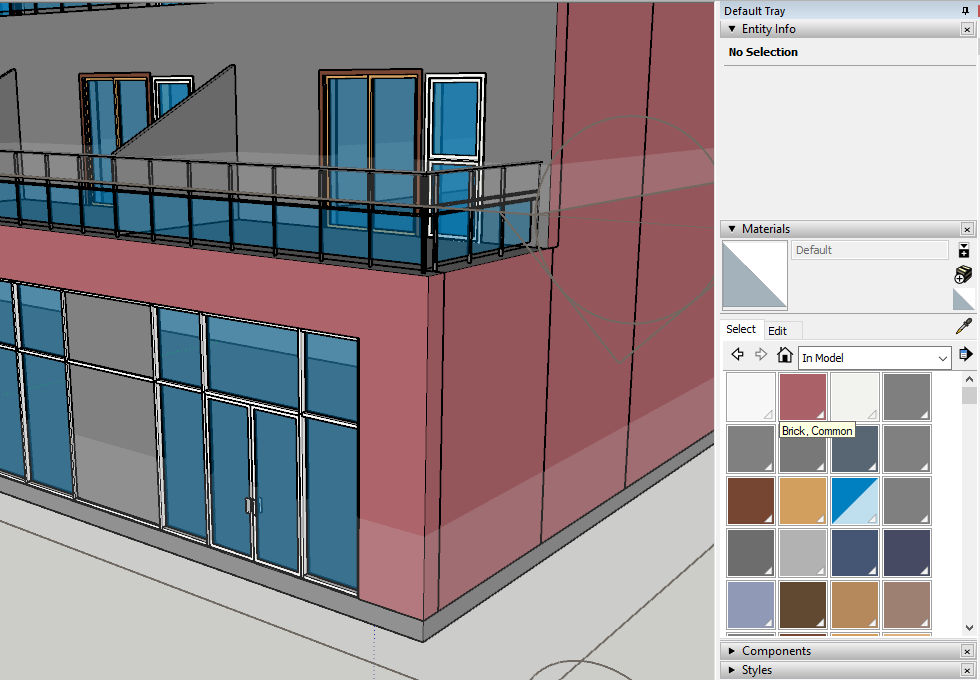
- 几何图形优化 – SketchUp 优化冗余三角测量并减少导入的 Revit 项目中曲线的线段计数。
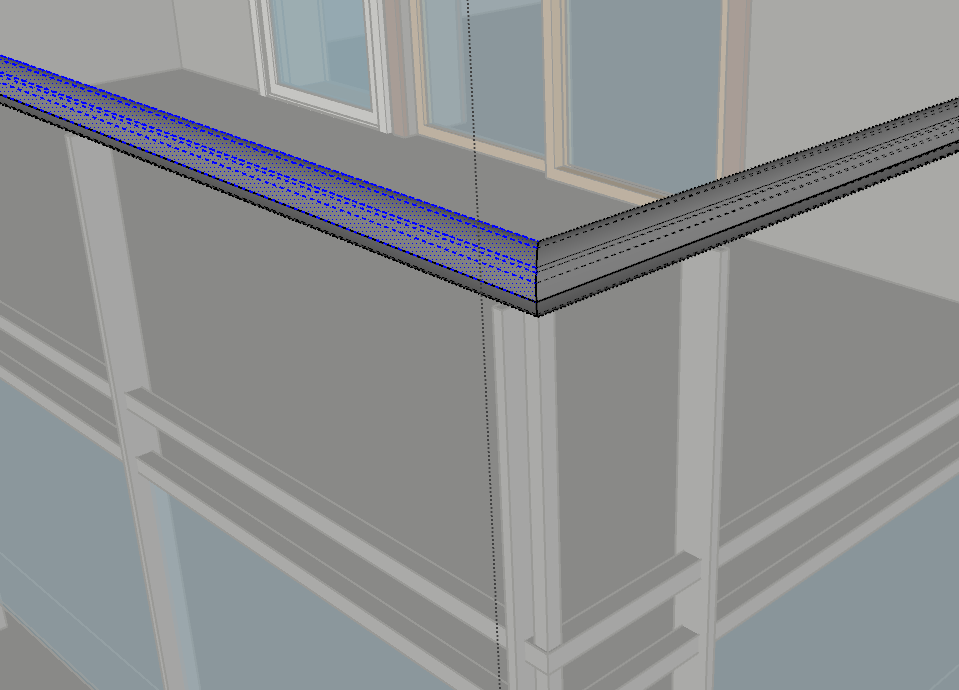
了解更多信息
有关详细信息,请参阅帮助中心中的 Revit 导入器文章。
翻转工具
我们做了什么
新的翻转工具使反转选区和创建对称变得更加简单,取代了SketchUp的翻转命令。
详情
我们的新翻转工具取代了“沿翻”命令,使反转选区和创建对称性变得更加简单,从而消除了重新定向选区时的猜测。
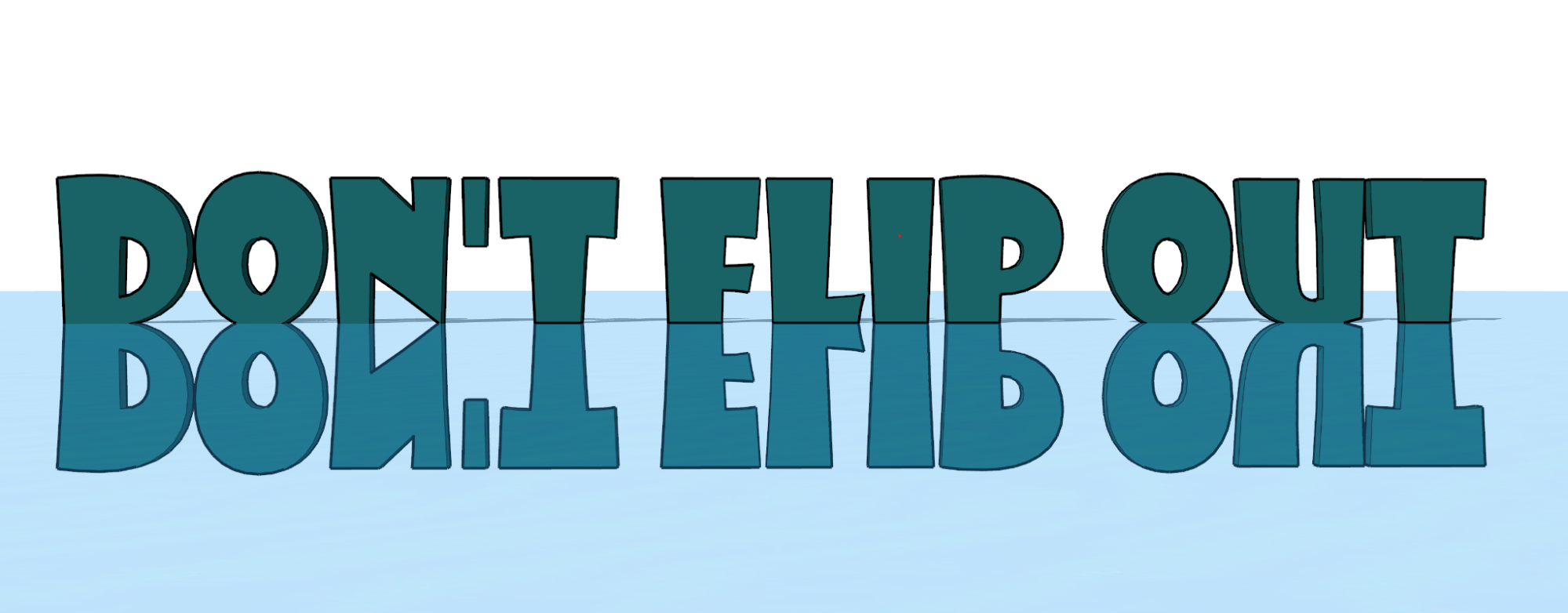
在 Windows 上,从“入门”、“大型工具集”和“编辑”工具栏激活翻转。在 Mac 上,您会在标准工具栏中找到翻转。或者,启动 从搜索翻转 并根据需要为其分配键盘快捷键。

与其他几种工具一样,您可以在选择几何图形后激活翻转或将鼠标悬停在要翻转的实体上。接合后,您将看到三个与模型方向相对应的平面。将鼠标悬停在平面上并单击一次以“翻转”该平面。您甚至可以使用箭头键 – 左箭头表示绿色,右箭头表示红色,向上箭头表示蓝色。
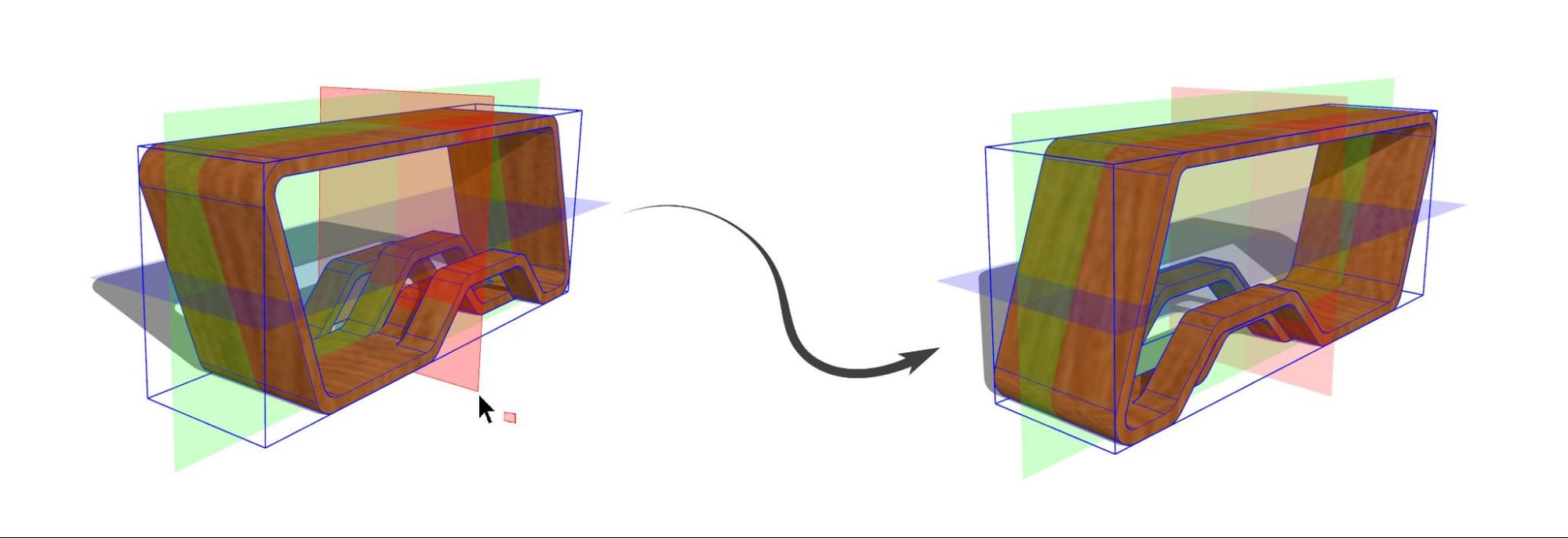
复制模式(在 Windows 上使用 Ctrl 键或在 Mac 上使用“选项”进行切换)可创建所选内容的翻转副本。激活复制模式,单击平面并将其拖动到所需位置,然后释放鼠标以创建对称副本。
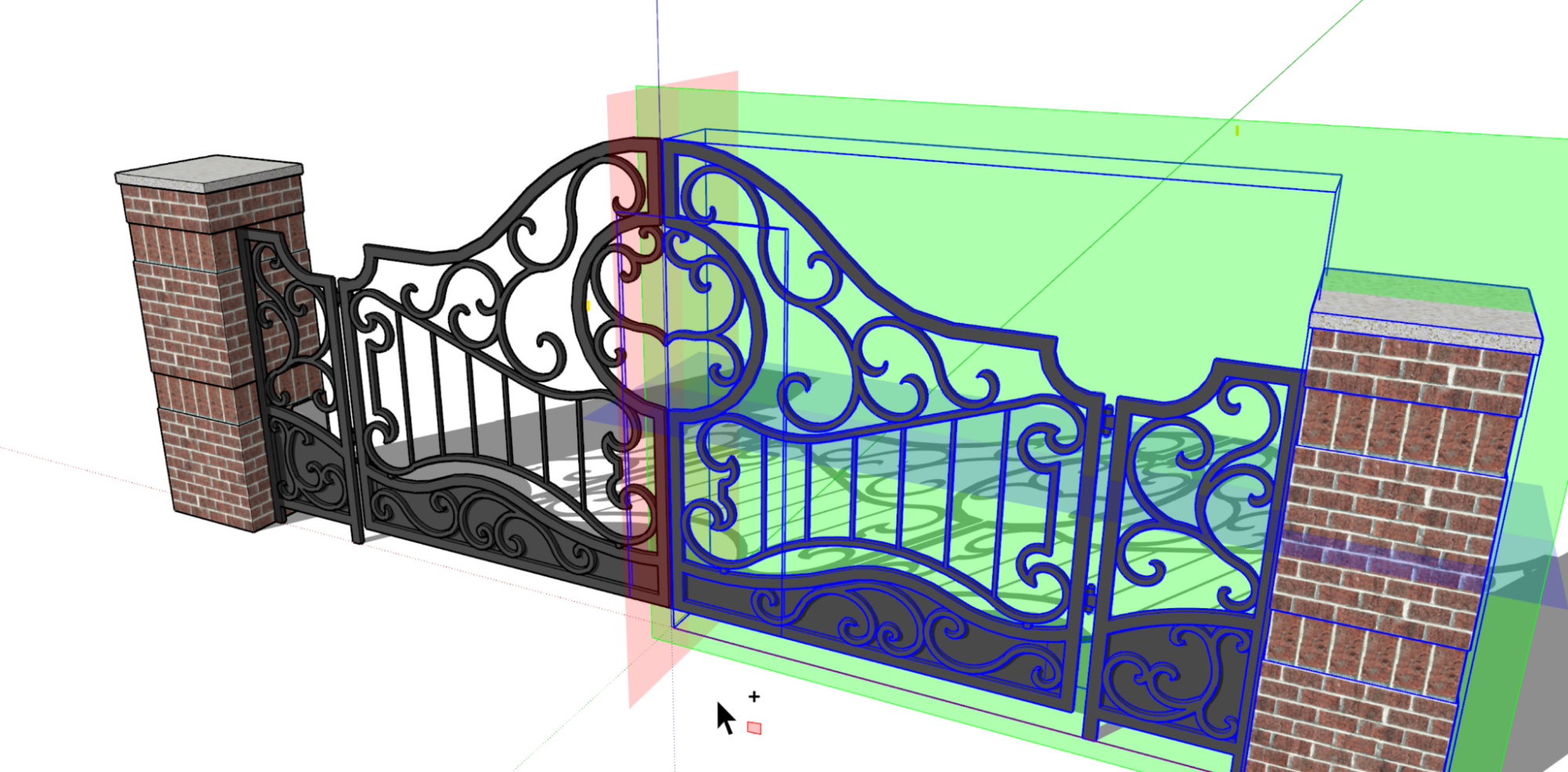
复制模式持续单个复制,在执行操作后切换回默认模式。
撤消翻转会后退一步,同时保持您的选择完好无损,为另一次翻转做好准备。ESC 键将翻转平面重置为其默认方向。
如果您希望使用对象的父(或上下文)轴翻转对象,请使用 Windows 上的 Alt 键或 Mac 上的 Command 键,在所选对象轴方向和父轴方向之间切换“翻转”。
激活“翻转”工具时看到的平面将定向到组或组件的轴,类似于“缩放”工具。选择具有不同轴方向的多个对象时,平面将遵循父模型的轴。
了解更多信息
有关翻转工具工作原理的更多信息,请查看帮助中心的翻转、镜像、旋转和数组。
大模型节约效率
我们做了什么
使用多线程技术保存大型模型,提高效率。
详情
多线程是中央处理单元同时提供多个执行线程的能力。我们更新了 SketchUp 保存模型以使用此技术的方式。
这对你来说意味着什么?这意味着您可以更快地保存更大的模型,并且出错的可能性更小。
覆盖
我们做了什么
开发人员现在可以创建扩展,这些扩展可以在您使用其他本机SketchUp工具(甚至是其他扩展)时保留!我们将此功能称为覆盖。新的叠加面板可帮助您管理使用此功能设计的扩展。
详情
叠加层是一个新的 SketchUp 功能和关联的 API,允许开发人员在使用其他工具时保留扩展行为。这意味着扩展现在可以继续在模型视窗中分析、可视化和创建信息,同时继续使用其他本机工具和扩展。例如,您现在可以使用 Solid Inspector(一种具有叠加功能的常用扩展)的最新更新,在创建或修复实体时检测实体的问题。
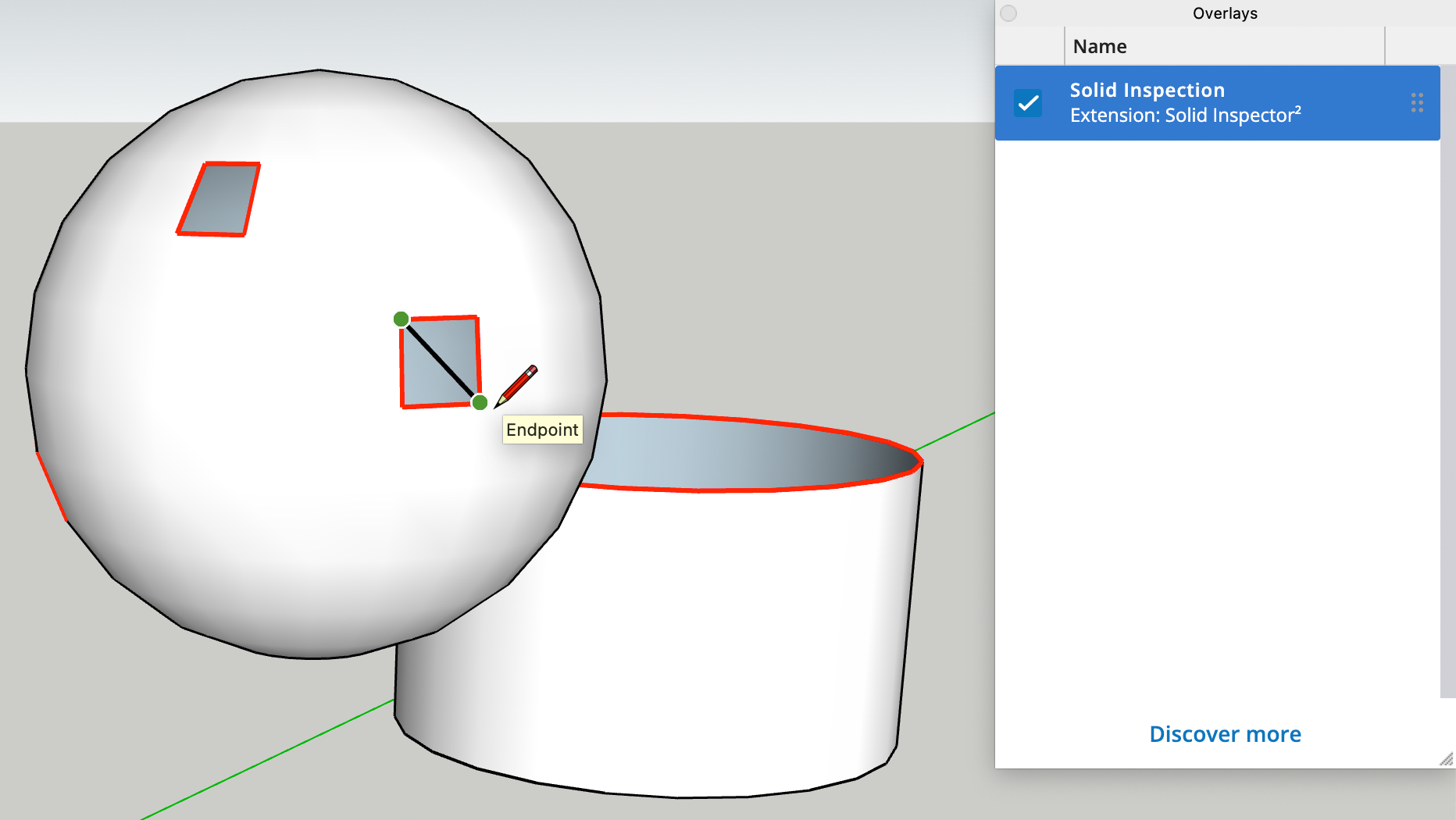
使用“叠加”面板,您可以通过关闭或重新打开关联的叠加来控制扩展的可见性。单击“发现更多”,然后浏览扩展仓库上具有覆盖功能的其他扩展。
值得注意的建模更新
提高橡皮擦灵敏度
您知道橡皮擦有时会令人讨厌地错过您试图擦洗、隐藏或平滑的边缘吗?我们提高了橡皮擦的灵敏度,因此您可以获得更真实的橡皮擦笔触效果。
取消选择边缘/面
现在,您可以使用“取消选择边”或“取消选择面”从选择集中移除面或边。这些新命令可以通过搜索或“选择”子菜单中找到。
双击绘图轴
在模型中移动轴变得更加容易!使用“轴”工具移动绘图轴时,您现在可以双击以立即放置它们,跳过所有其他对齐步骤。
手绘片段
现在,您可以使用 Ctrl + 或 Ctrl – 修改线段,就像增加或减少圆、圆弧或多边形的线段一样。
三点绘图工具测量
2 点圆弧、3 点圆弧和旋转矩形工具的测量输入现已标准化。为这些工具设置第二个点后,您可以在测量框中输入和重复值,从而定义绘图操作的初始距离。
重新加载组件中的剖面
有时,具有剖面的元件会加载到模型中,并且活动样式与元件保存的剖面可见性属性冲突。我们已确保模型的设置优先,并且在导入这些组件时遵循当前的样式设置。
搜索结果快捷方式
使用搜索搜索命令时,您现在将看到为结果分配的快捷方式(如果可用)。
布局
DWG 参考文献
我们做了什么
现在,您可以将插入的.dwg文件作为引用进行管理,就像插入的图像文件一样。
详情
在 LayOut 中,“文档设置”窗口可帮助您管理插入的图像和作为参照导入的 SketchUp 文件。在 SketchUp 2023 中,导入到文档中.dwg文件也可以成为可管理的参考。导入时,只需选中“导入为 SketchUp 模型参考”旁边的框。
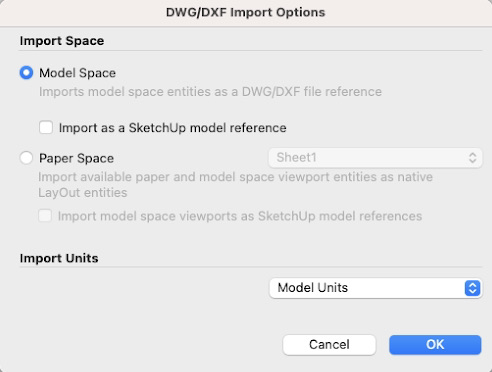
导入.dwg文件作为参考后,可以使用“文档设置”窗口的“参考”部分查看导入的.dwg文件。这些文件将显示在 .skp 文件和其他导入图像的旁边。当.dwg引用发生更改时,您还将收到通知,并且可以一次更新引用.dwg的多个实例。
了解更多信息
如果您想了解有关模型引用的更多信息,请查看我们的管理模型引用帮助中心文章。
自定义旋转起始角度
我们做了什么
现在,您可以在旋转实体时轻松定义自定义起点。.
详情
通过为旋转开始设置自定义角度,更灵活地变换 LayOut 文档中的对象。使用文档中视口、网格或其他参考线中的推理,您现在可以指定旋转的 0° 基角。要设置自定义起始角度,请将鼠标悬停在旋转手柄上,按住 Shift 并将手柄拖动到所需的起点和方向

了解更多信息
我们的排列、移动、旋转和缩放实体帮助中心文章可以提供有关布局文档中旋转对象的更多信息。
标签可见性改进
我们做了什么
我们添加了独立重置标签可见性和标签线样式的功能,因此您可以跨多个视口更有效地应用协调线型。
详情
在 LayOut 的 2020.1 更新中,我们引入了 SketchUp 模型视口中标签的线条样式。我们认识到,在具有不同标签可见性设置的多个视口中应用破折号样式时,可能会非常耗时。
您现在可以谨慎地重置视口的标签可见性或标签线样式,从而允许您在重置标签可见性以尊重不同的目标场景(或参考的 SketchUp 模型)时保留自定义破折号设置…
通过视区标记控件中的新重置选项访问此控件。您可以选择重置视口的所有标签属性,也可以单独重置标签可见性或标签虚线样式。
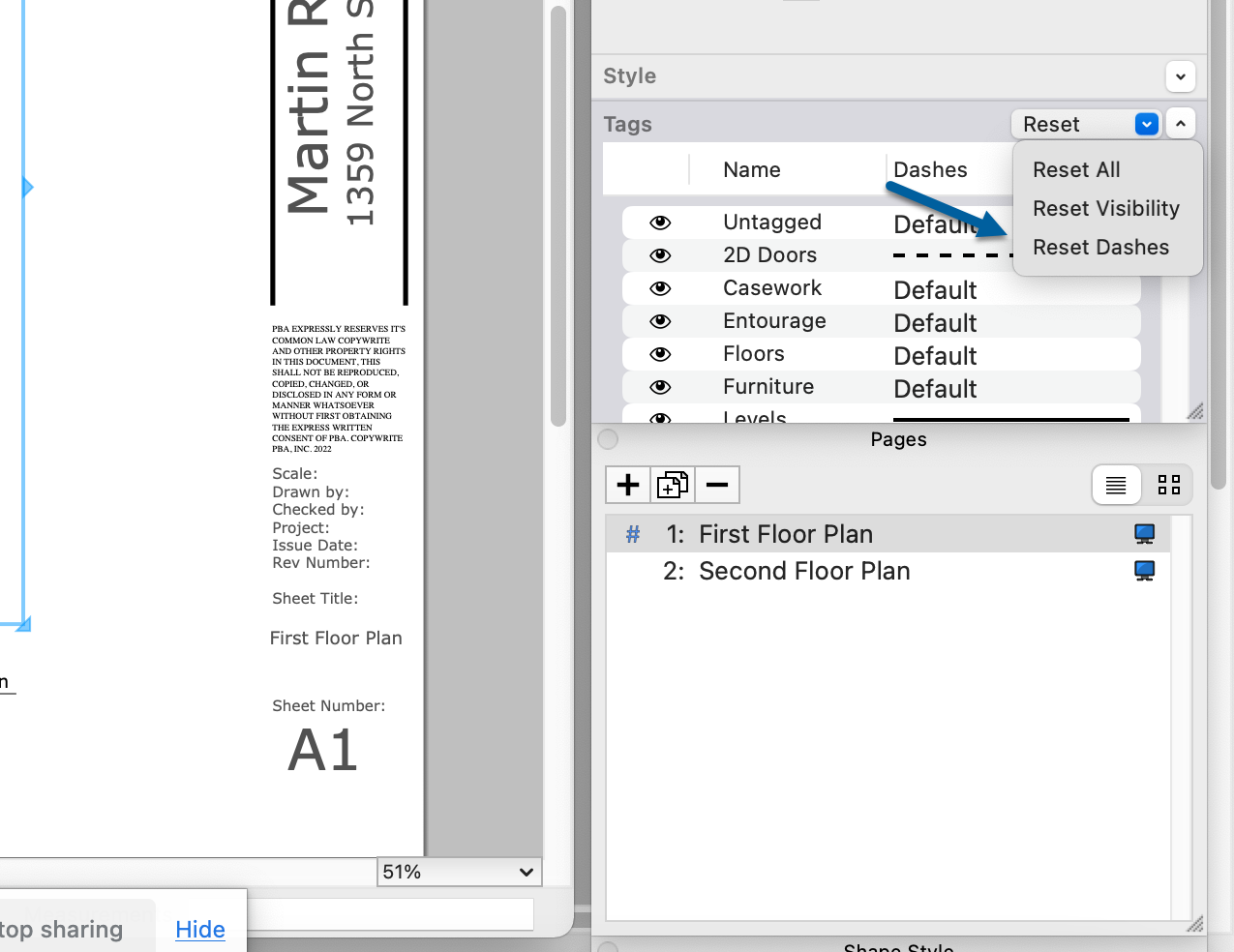
了解更多信息
有关如何在文档中使用标签的更多信息,请访问 SketchUp 帮助中心的在 LayOut 中管理 SketchUp 文件的更改和更新以及在导入模型中使用 SketchUp 破折号。
每页序列自动图文集
我们做了什么
排序的自动文本现在可以是每页或每文档。
详情
LayOut 在 2022 年推出了序列自动文本标签。序列自动文本在复制时会自动以设定的增量更改。引入后,序列自动文本标签适用于整个布局文档。
为了帮助进一步自定义序列自动文本标签,我们更新了这些标签的工作方式,并添加了按页面或文档设置序列的选项。默认情况下,所有新的序列自动文本标记现在都按页面排序。您始终可以在“文档设置”中更改每页或每个文档以及所有其他标签设置。
了解更多信息
我们在使用自动文本标签自动标题栏文本帮助中心文章中介绍了使用自动文本标签。
视口改进
我们做了什么
我们改进了视口中的摄像机可预测性。平移工具现在是激活编辑 3D 视图时的默认工具,我们微调了“调整大小时保留比例”选项。
详情
您的视口摄像机设置现在更容易与之交互!对于初学者来说,平移现在是您在布局中激活编辑 3D 视图模式时的默认工具模式。您可以随时通过在视口内右键单击切换到动态观察、缩放或其他相机工具。
我们还在幕后进行了一些改进。打开或关闭调整大小时切换保留比例不会扭曲高度协调的模型视图。
内容来自sketchup官方帮助说明,网页翻译,您也可以直接访问原网址阅读:素描桌面版 2023.0 |素描帮助 (sketchup.com)




